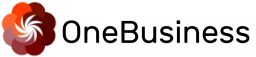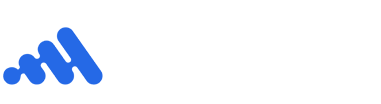OneBusiness Document Management System
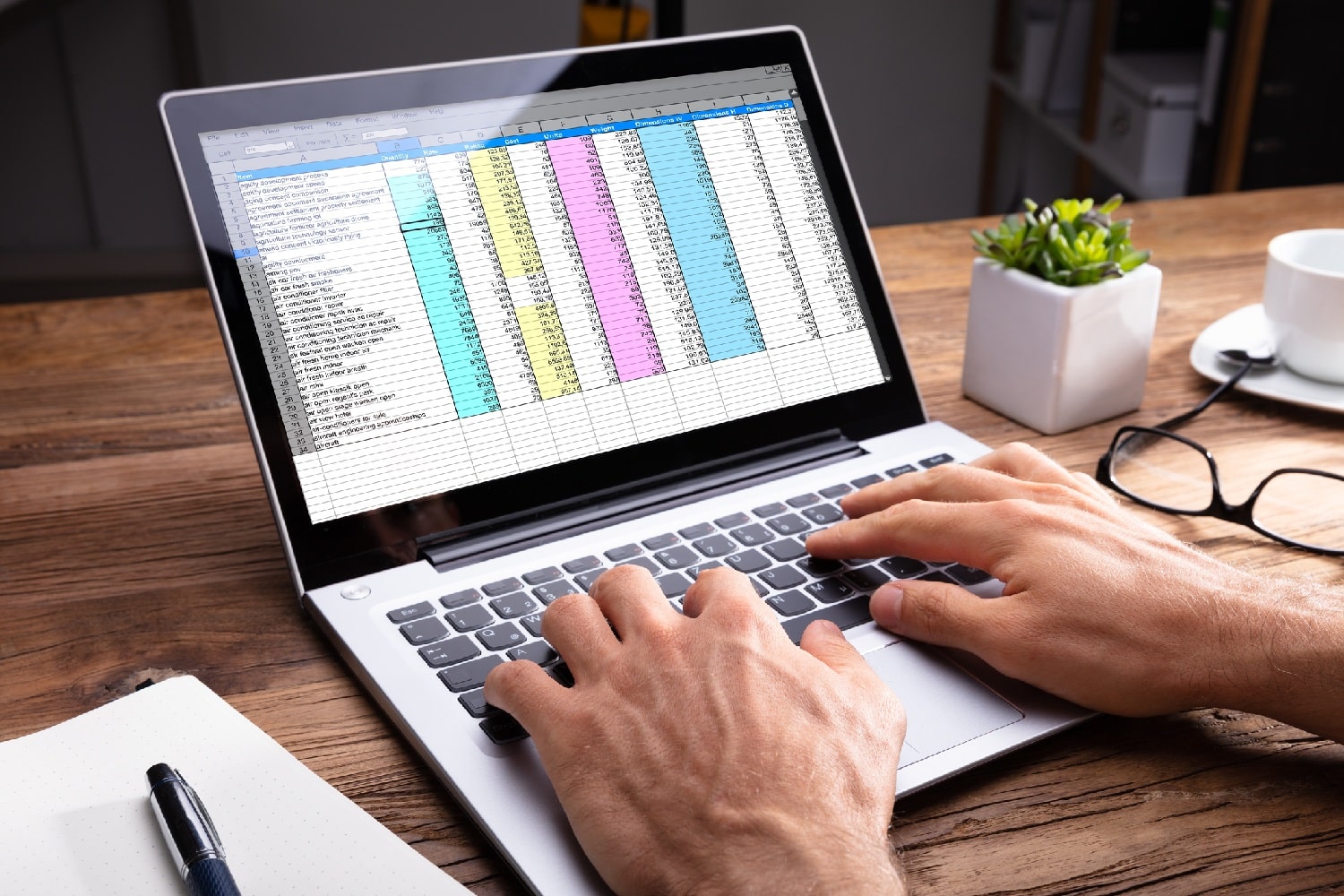
What is OneBusiness Document Management System?
Document Management System (DMS) is designed to organize and manage documents which provide the user to access, modify, and centrally store the documents. This document has a full description of this system.
Some of the features of OneBusiness DMS software are:
- Document storage Tracking the usage.
- Facility to email a document to a DMS folder.
- Folder level authorization.
- File-level authorization.
- Complete document Change record.
- Facility to send a document through email.
- Online HTML help.
- User profile management.
- Maintain classification and Search a document.
- Document check-in and check-out control.
- Auto archive setting.
- Send the documents to external e-mails.
Document Management Dashboard:
The landing page of the Document Management System is a dashboard which will display the latest documents and the main folders.
1.1: Dashboard:-
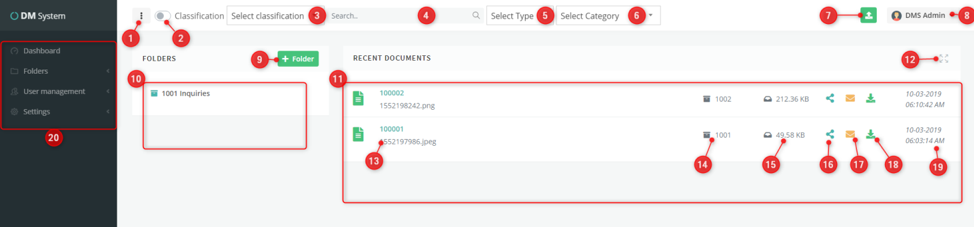
- This option will allow you to collapse and extend the main menu bar.
- The radio button is for the user to switch on/switch off classification search.
- Classifications dropdown will allow to show/search the documents by the selected classification. By default, all Classifications data will be displayed.
- Here you can explore the record by Document ID.
- This option allows you to show the document list by document type.
- Category list will allow displaying the document list by document category.
- This option will allow you to upload a new document. (Ref: – 1.5).
- This option will show a drop-down where you can see the link to edit profile and log out current user session (Ref: – 1.7).
- Using this option you can create a new folder. (Ref: – 1.4).
- You can see the list of all the folders.
- You can view the list of all recent documents.
- This option will allow you to switch the dashboard to full-screen mode. (Ref: – 1.6).
- You can see the document Id of the listed document, and it has the link to see document details. (Ref: – 1.8).
- You can see the folder number.
- You can see the size of the listed document.
- This option allows you to share the record with the other user. (Ref: – 1.2).
- This option will enable you to send via email to any email address. (Ref: – 1.3).
- Using this button, you can easily download the listed document.
- Here you can see Date Time details of the uploaded record.
- You can see the main menu list which will allow you to switch to all pages from one page to another page.
1.2 Share with user:-
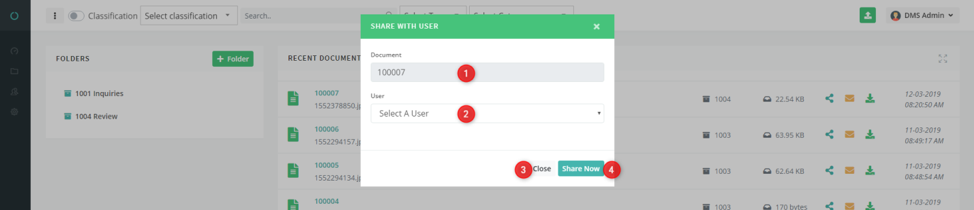
- You have selected a document number.
- Please select a user with whom you want to share the document.
- Click here to close the share popup.
- Click the “Share Now” button to share the material.
1.3 Email Document:-
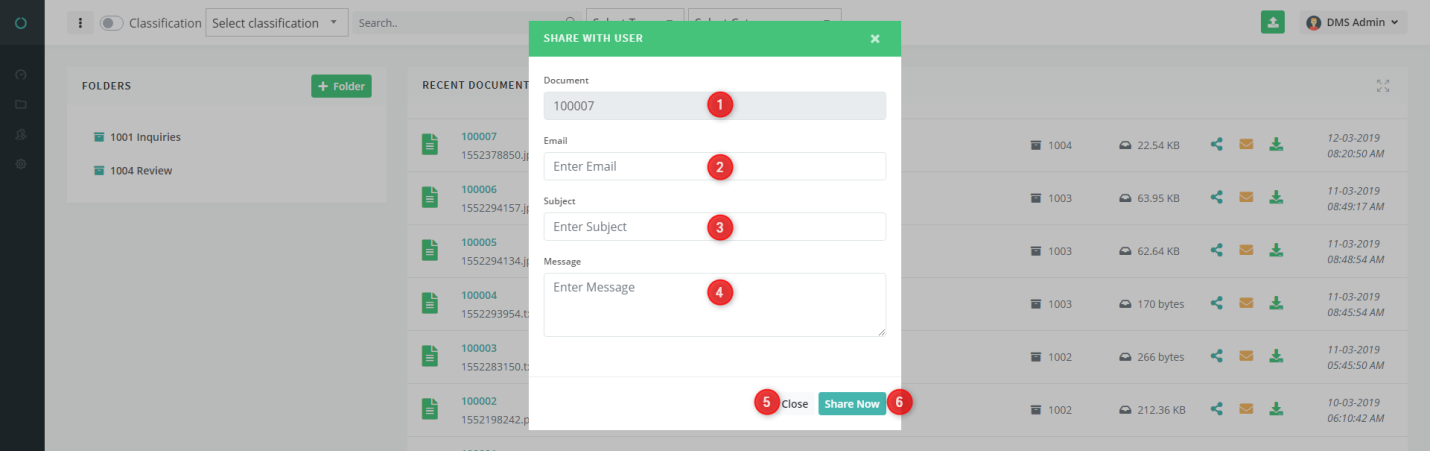
- You have selected a document number.
- Please enter an email ID of a user with whom you want to share the document.
- Please introduce an email subject.
- Please enter your full message here.
- Click here to close the share popup.
- Click the “Share Now” button to share the material.
1.4: Create Folder From Dashboard:-
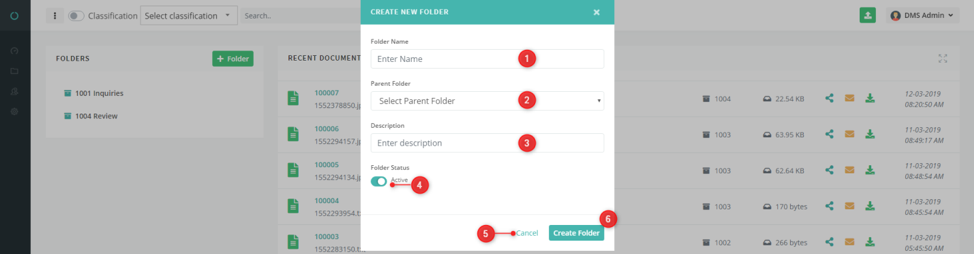
- Enter the folder name.
- Select the parent folder.
- Enter a description for the folder.
- Turn it off if you want to set the status as inactive. By default, this is turn on.
- Click the “Cancel’ to close the popup.
- Click the “Create Folder” to create a new folder.
1.5: Upload Document:-
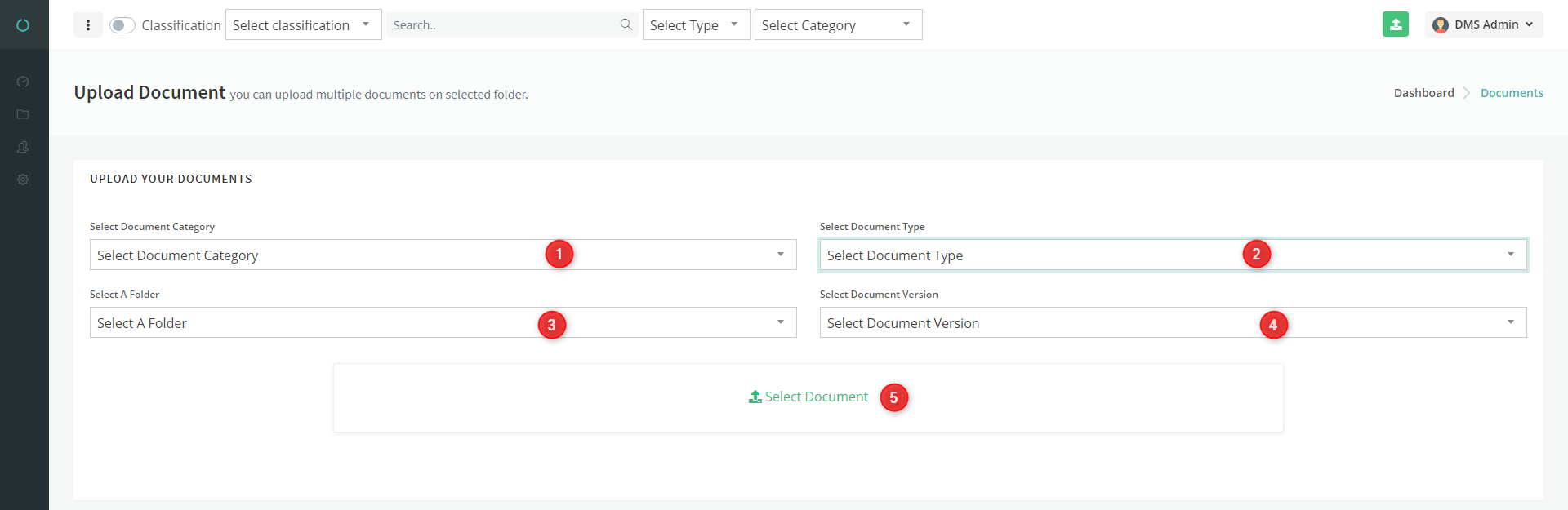
- Please select a document category.
- Please select a document type.
- Please select a folder.
- Please choose the document version.
- Please select a file which you want to upload.
1.6: Dashboard Full-Screen View:-

- This button will return you to the standard screen view.
1.7: Update User Information:-
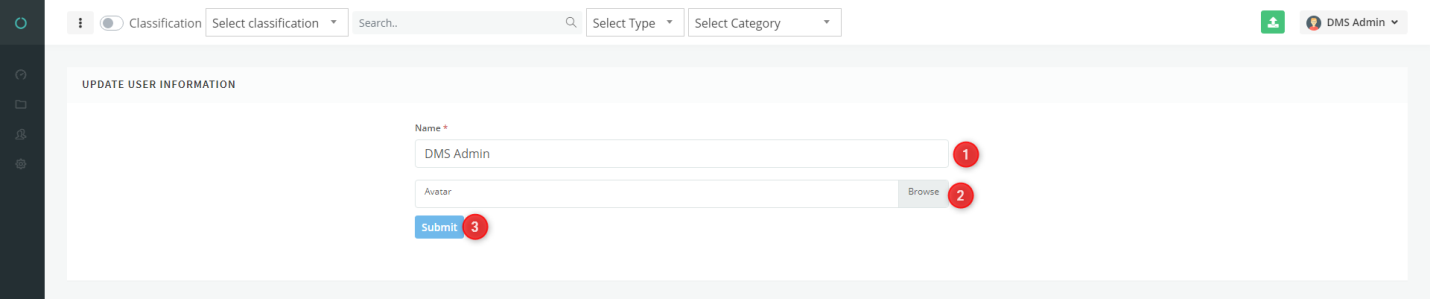
- Please enter a new name if you want to update the name.
- Please select a user profile image if you want to update a new one.
- Click the “Submit” button to update the new input.
1.8: View Single Document detail:-
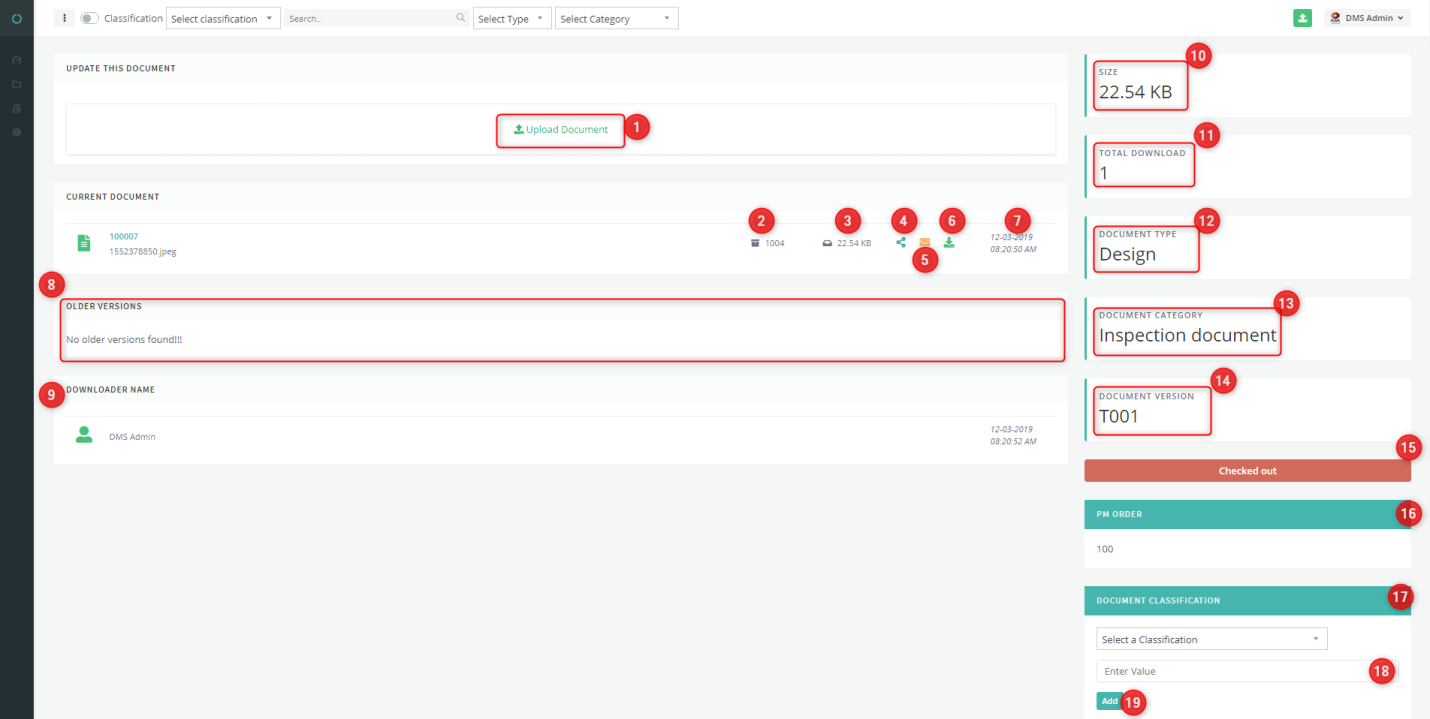
- Click here to upload an updated document.
- The system will display the name of the selected record.
- You can see the size of the uploaded material.
- Using this button, you can share the document with other users.
- This option allows you to share the file via email.
- You can directly download the document using this icon. (Ref: – 1.9)
- You can check the upload date and time.
- Here you can see the older version of documents.
- You can see who has downloaded the material.
- You can see the size of the uploaded document.
- You can see the total number of downloads.
- You can see the type of material.
- The system will display the category of the document.
- You can see the current version of the document.
- You can check out a record using this button.
- You can see the chosen classification for the document.
- You can add more attributes for the documents here.
- You can see the value of the classification.
- Click on this button to add a new classification
1.9: Download Document:-

- Click here to download and check out the document.
- Click here to close the popup.
2. Folders:
2.1: Folder List:-
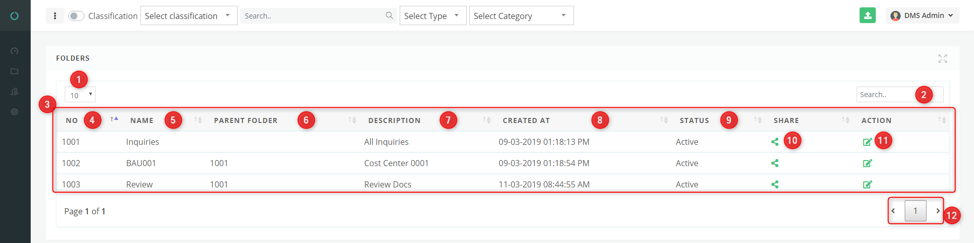
- This specific selection option will allow you to select the number of records to be displayed on a page.
- The search tab will allow you to search any record by Folder name or Folder ID.
- You can view the list of all available folders.
- This column will show the ID number of the listed folders.
- This column will display the name of the listed folder.
- You can see the parent folder Id of the listed folder.
- You can check the description of the folder.
- The system will display the date and time of the creation of the listed folders.
- This column will show the status of the folder (active or inactive).
- Using this option, you can share the folder to another member of this system. (Ref:- 2.4)
- This icon will redirect you to edit the selected folder. (Ref:- 2.3)
- The user can navigate from one page to another page using this option.
2.2: Create Folder:-
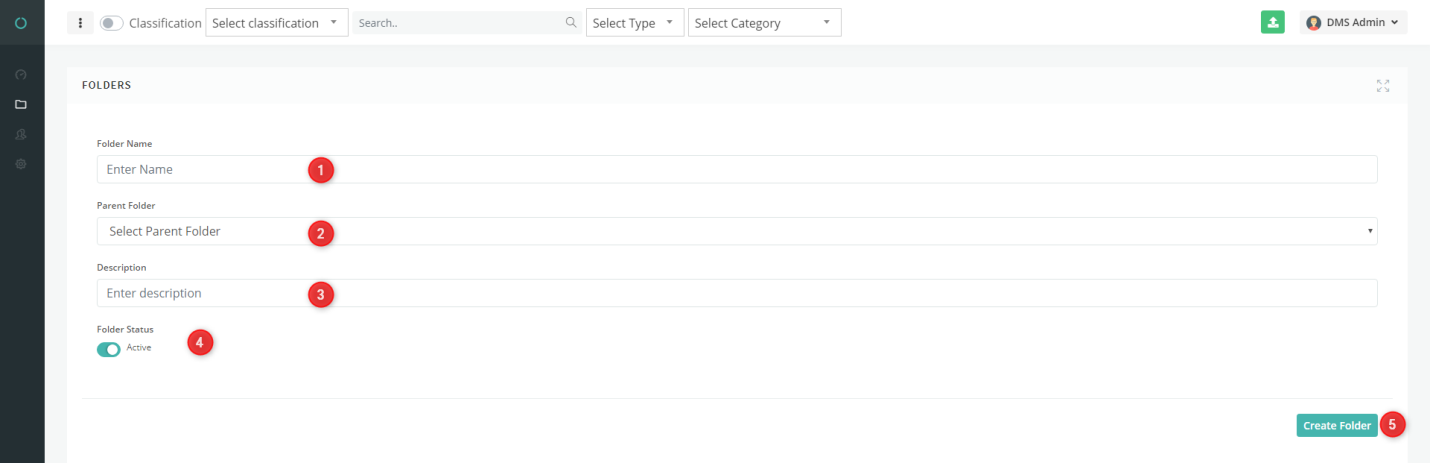
- Enter the folder name.
- Select the parent folder.
- Enter a description for the folder.
- Turn it off if you want to set the status as inactive. By default, this is turned on.
- Click the “Create Folder” button to create a new folder.
2.3: Edit Folder:-
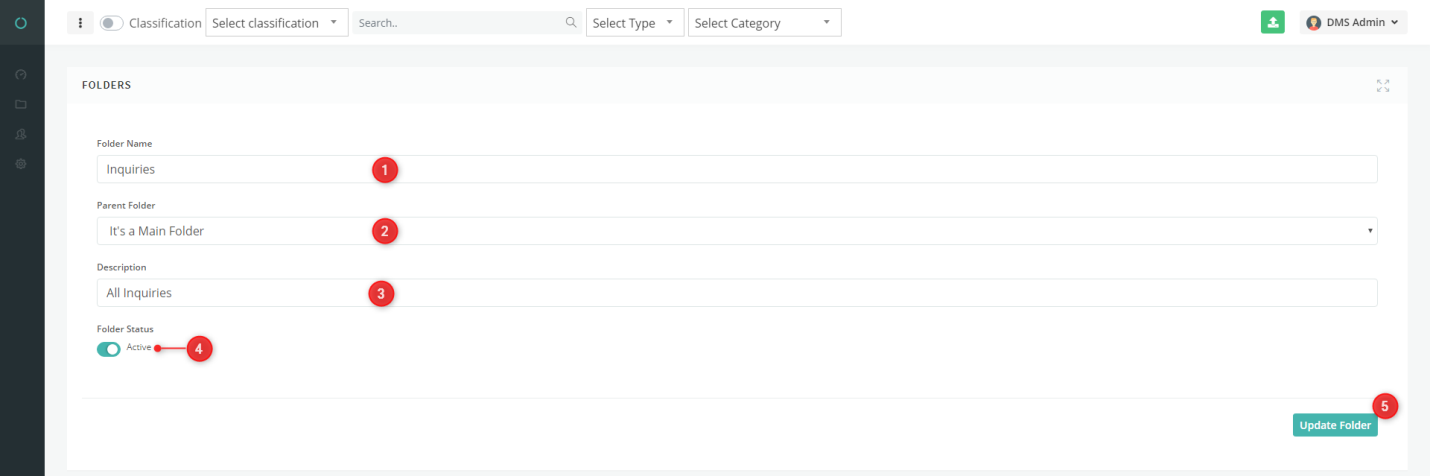
- Enter a different name if you want to update the folder name.
- Select the parent folder if you want to update the name.
- Enter a description if you want to update the folder description.
- You can turn this switch on/off. If you want to change the status of the selected folder.
- Click on the “Update Folder” button to update the folder changes.
2.4: Share Folder:-
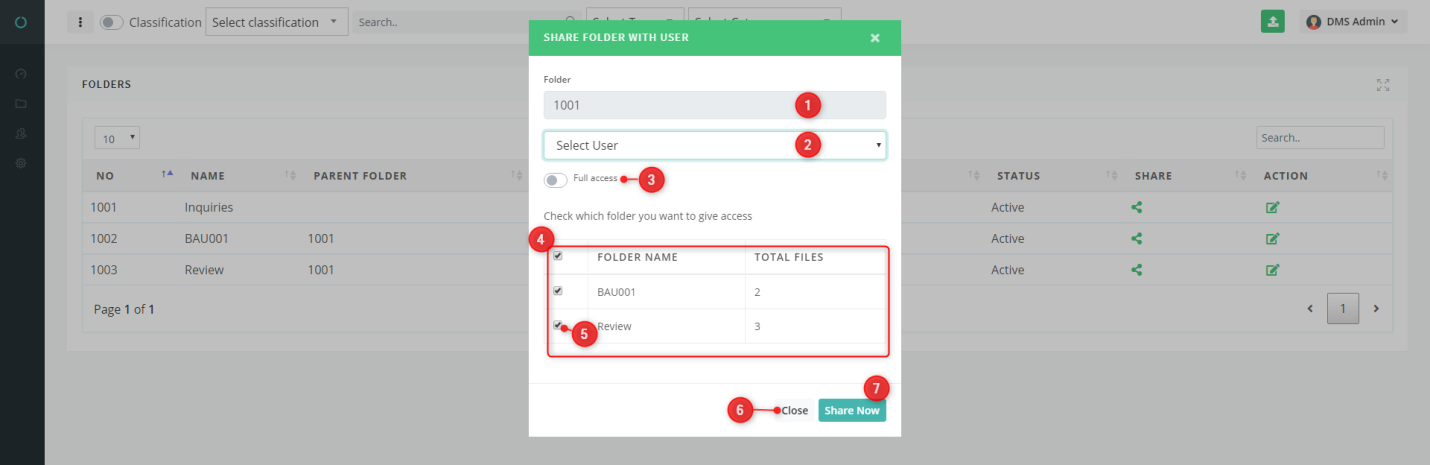
- You can see the name of the selected folder.
- This dropdown will allow you to choose the user with whom you want to share the folder.
- You can turn this switch on/off. If you wish to allow access user for all child folder of selected folder than turn this switch on. By default, this option is off so you can easily select from the below-listed folders that which child folder you want to share with the user.
- You can view the list of all child folders.
- Use this Checkbox if you’re going to give access to the user for the listed folder. If the user has all folder access, then this option will not work.
- You can close this pop-up screen using the close button
- After selecting all values click the “Share Now” button to share the folder
3. User Management:
3.1: Users List:-
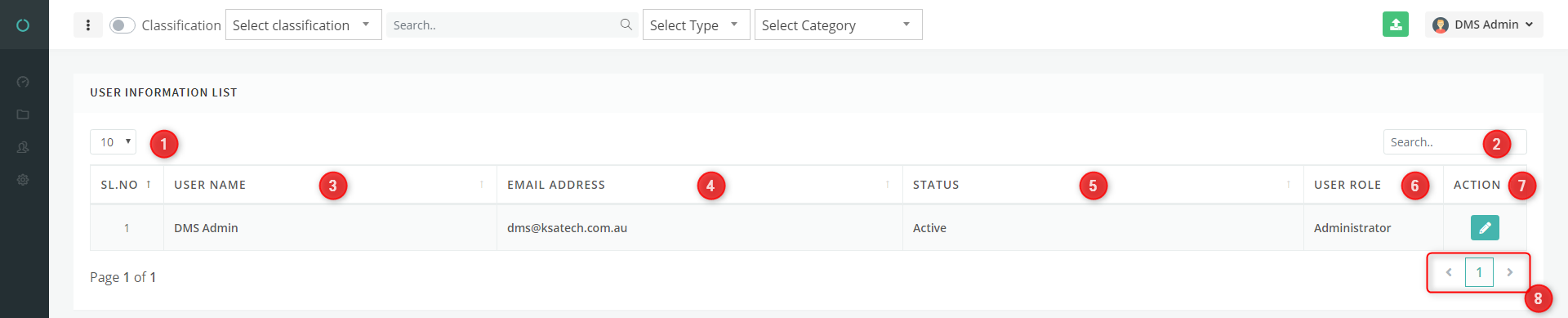
- This selection option will allow you to select the number of records to be displayed on the page.
- Search tab allows you to search any record by SL. No., Username, Email address, Status and Role.
- You can see the list of user’s names
- – 6. The dashboard will display the email address, status and user role of the listed user.
- The action button will let the user edit the user details. (Ref:- 3.3)
- You can go to one page to another page of the table using this option.
3.2: Create User:-
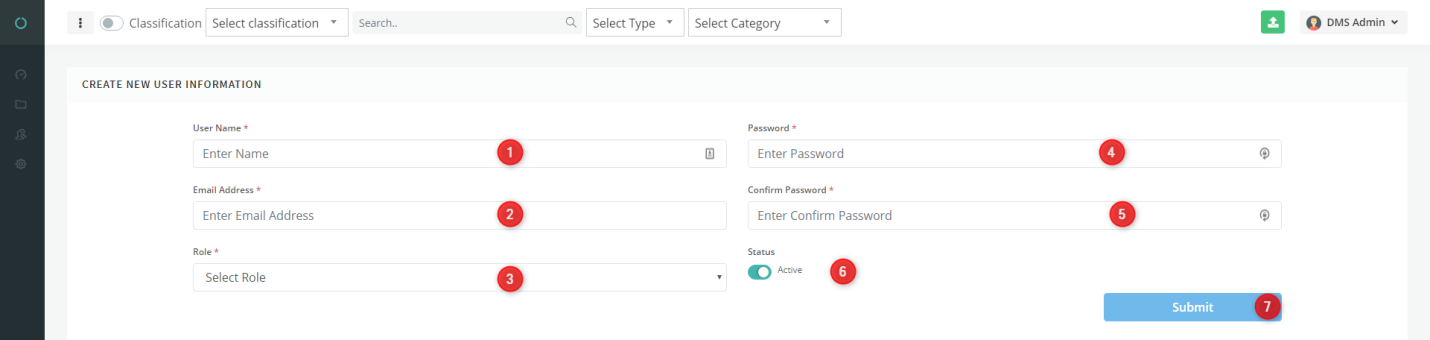
- Enter the user name.
- Enter an email address.
- Select the user role.
- Enter the password for user login.
- Complete the confirm password field.
- Turn it off if you want to set the status as inactive for the user. By default, this is turn on.
- Click the “Submit” button to create a new user.
3.3: Edit User:-
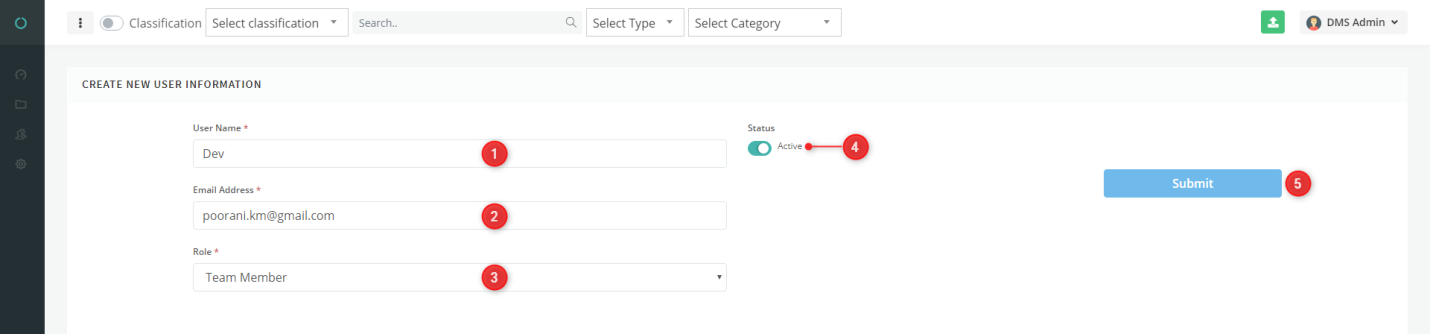
- Enter a different user name if you want to update the user name.
- Enter a different email address if you’re going to update the email address.
- Select a new role if you want to update the user role.
- Turn it off if you’re going to set the status as inactive for a user. By default, this is turned on.
- Click on the “Submit” button to update the user details.
3.4: User Role:-
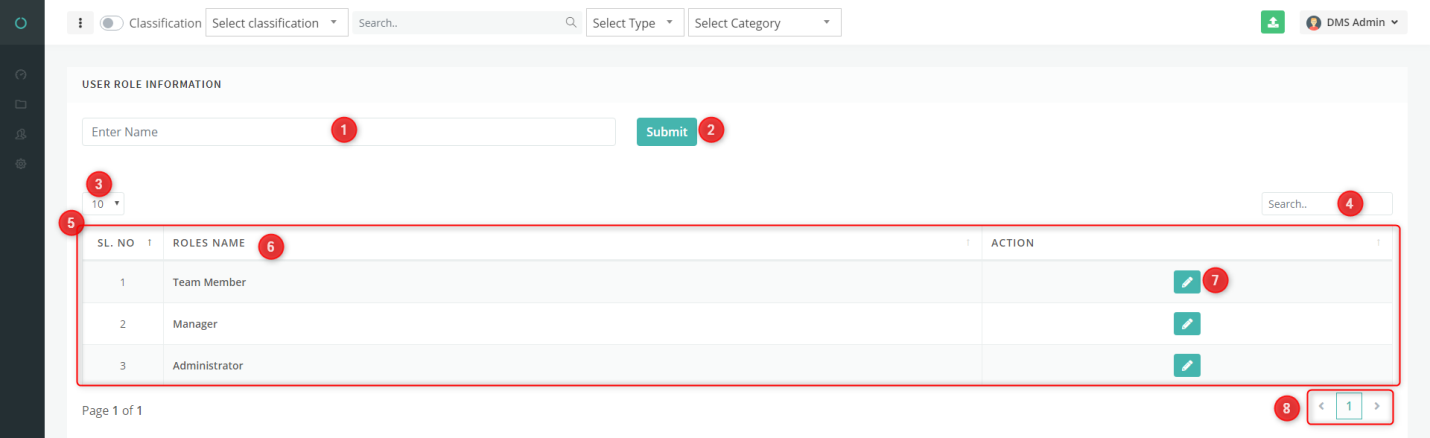
- Enter a role name if you want to create a new role.
- Click on the “Submit” button to create a new role.
- This is an option to select to see the number of records per page.
- Search tab allows you to search for any role by Role name.
- You can see the list of all user roles.
- You can view the role name.
- You can edit any role using the click on this icon. (Ref: – 3.5)
- You can go to one page to another page of the table using this option.
3.5: Edit User Role:-

- Enter the updated role name.
- click the “Update” button to update role name.
4. Settings:
4.1: Classifications:-

- This option will allow you to create a new classification.
- You can view the list of all classifications here.
- You can see the name of the listed classifications.
- Click here to edit the listed classification. (Ref:- 4.3)
- Click here to delete the classification.
4.2: Create Classification:-
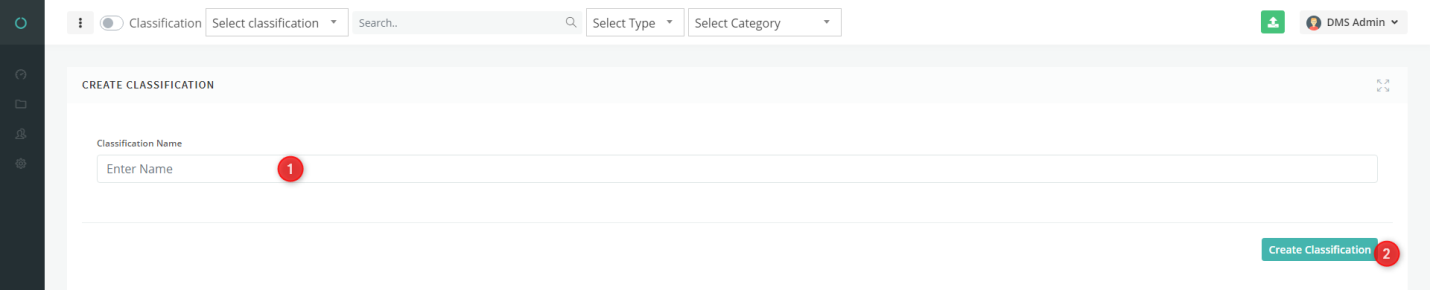
- Please enter a new classification name here.
- Click on the “Create Classification” button to create a new classification.
4.3: Edit Classification:-
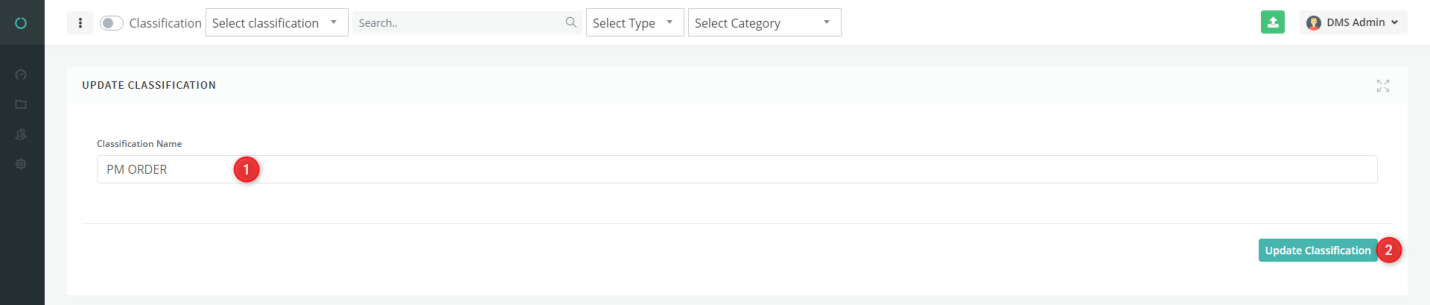
- Please enter a different classification name here.
- Click on the “Update Classification” button to update classification.
4.4: Document Type:-

- The above option will allow you to go to create a new document type.
- You can view the list of all available document types.
- You can see the name of the listed document type.
- Click here to edit the listed document type. (Ref: – 4.6)
- Click here to delete the document type.
4.5: Create Document Type:-
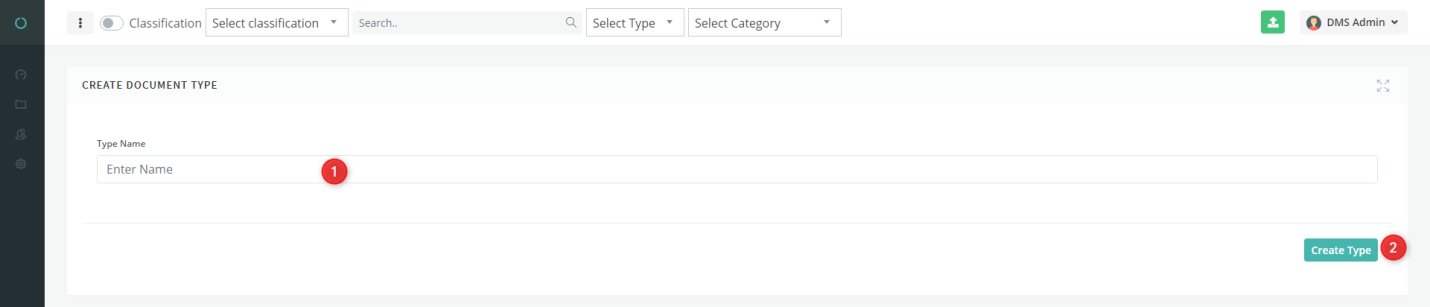
- Please enter a new document type here.
- Click on the “Create Type” button to create a new document type.
4.6: Edit Document Type:-
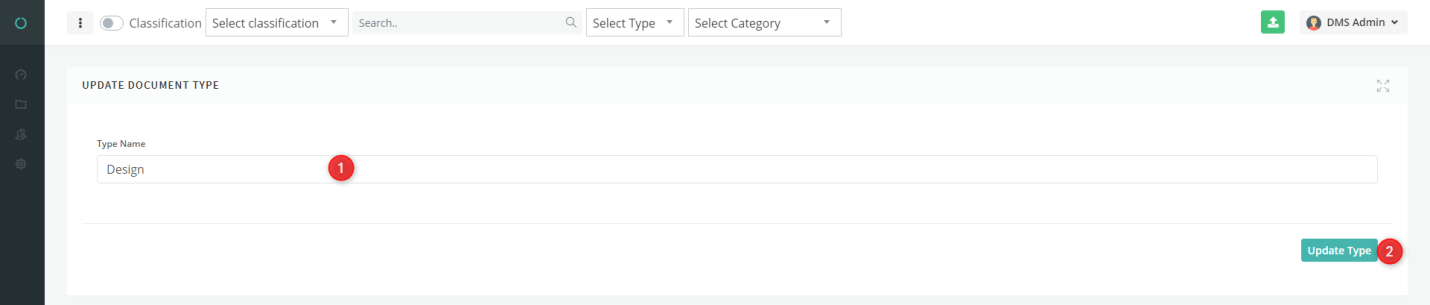
- Please enter a new document type name here.
- Click on the “Update Type” button to update document type name.
4.7: Document Category:-

- This option will allow you to go to create a new document category name.
- You can view the list of all available categories name.
- You can display the category name.
- Click here to edit the listed document category name. (Ref: – 4.9)
- Click here to delete the document category name.
4.8: Create Document Category:-

- Please enter the new document category name here.
- Click on the “Create Type” button to create the new document category name.
4.9: Edit Document Category:-
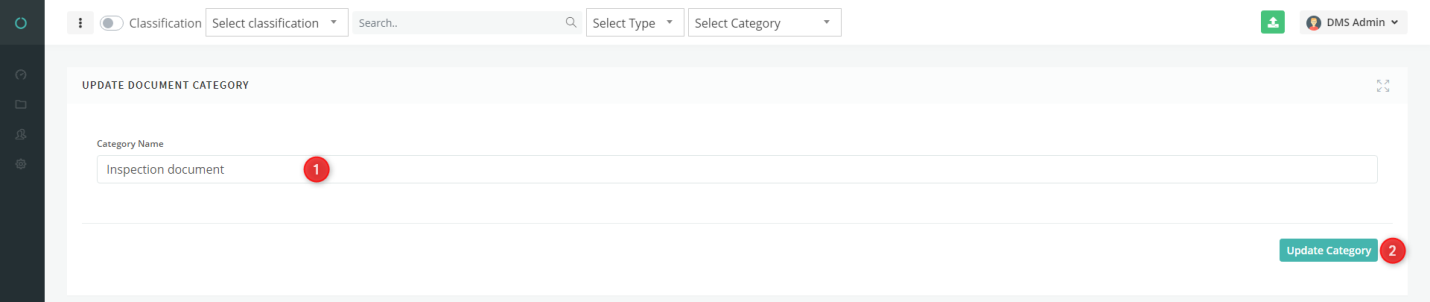
- Please enter the updated category name here.
- Click on the “Update Category” button to update category name.
4.10: Document Versions:-

- This button will allow you to create a new document version name.
- You can view the list of all available document versions.
- You can see the name of the listed document version.
- Click here to edit the listed document version. (Ref: – 4.12)
4.11: Create Document Versions:-
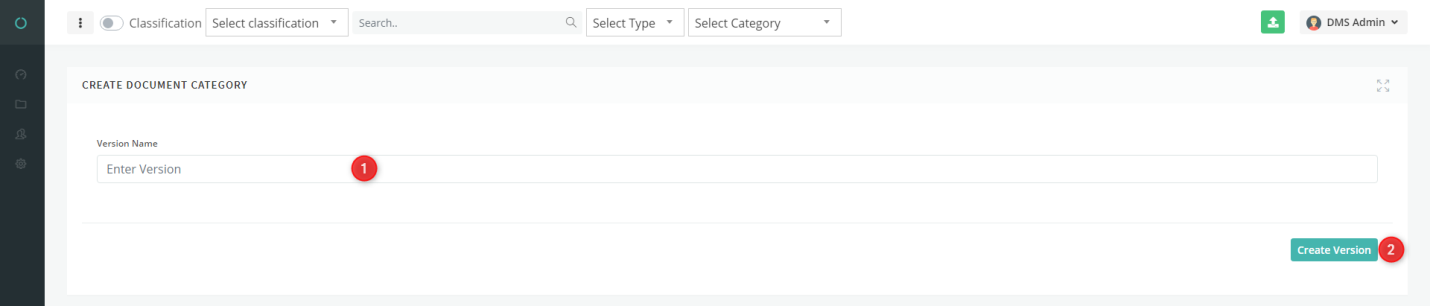
- Please enter the new version name here.
- Click on the “Create Version” button to create the new version name.
4.12: Edit Document Version:-
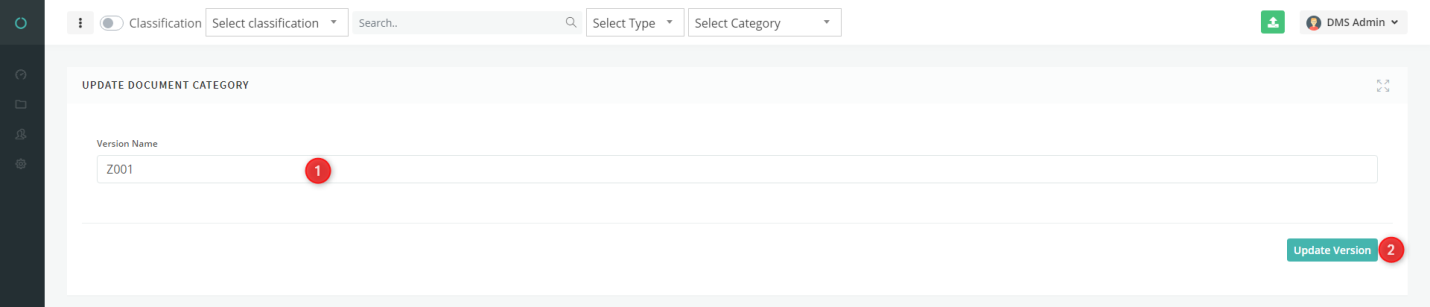
- Please enter a different document version name here.
- Click on the “Update Version” button to update the document version name.